
Select the desired connection to access the latest version of the CAEN Lab Software Environment (CLSE): You will then be presented with a window showing your available connection options: Otherwise, if you already have a code from a previous Duo SMS message or Hardware Token, you can enter that code directly. You will next be presented with your options for authenticating with Duo Two-Factor Authentication:Įnter your preferred option in the Next Code field, as listed in your Duo device settings. When prompted, enter your U-M uniqname as the User name, and your UMICH password in the Passcode field, then click the Login button: Otherwise, click the + New Server button in the top-left corner, and you will be prompted to enter the name of a new Connection Server. When you finish installing the client and first launch it, you will be asked to enter a Connection Server. Where can I find the most current version of the VMware Horizon Client for my computer or device? To ensure you install the current version of the client for your computer or device, refer to the following article, then continue with the instructions to connect: The VMware Horizon Client is available for many common operating systems, including Windows, macOS, Linux, iOS, Android, and Chromebook. Connect Using the VMware Horizon Client.Once that is complete, there are two options for connecting:

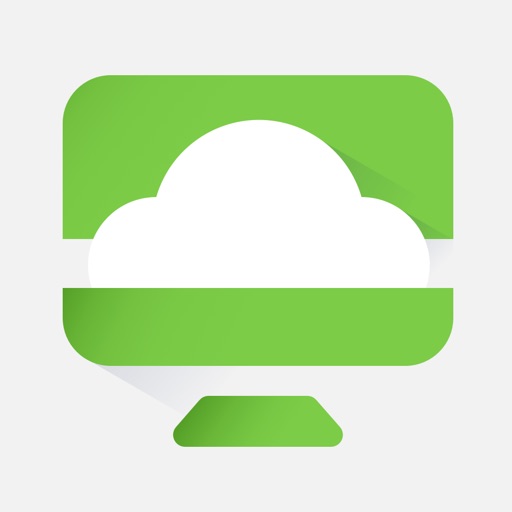
All that is needed is to enroll a device. Connecting to CAEN's Windows Remote Desktop Service requires the use of Duo Two-Factor Authentication (2FA) to log in.


 0 kommentar(er)
0 kommentar(er)
